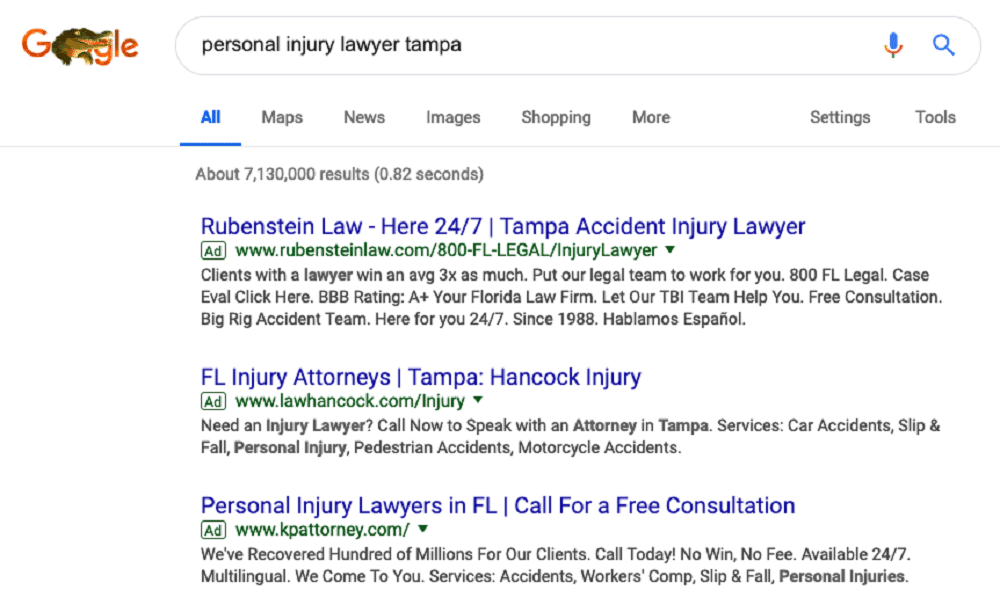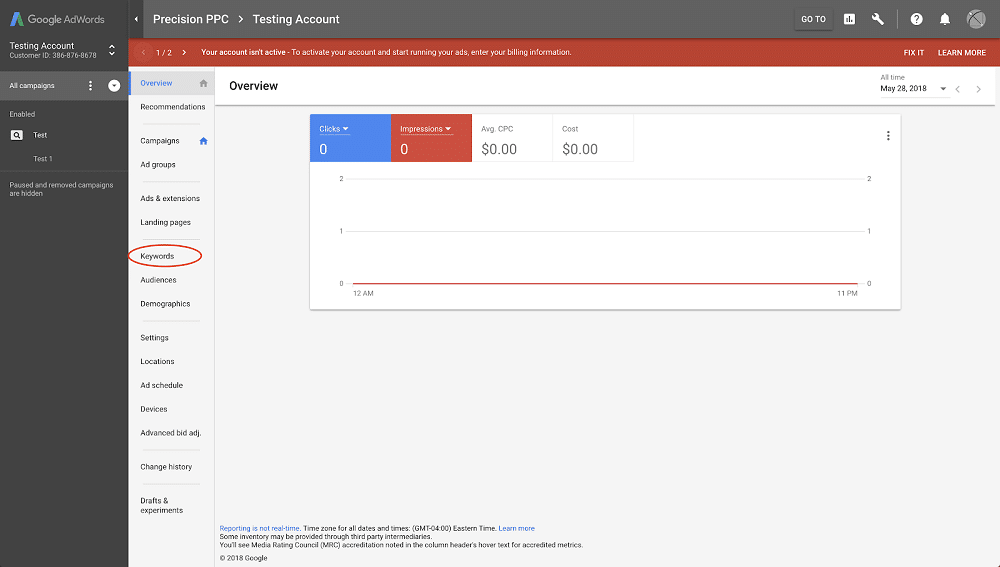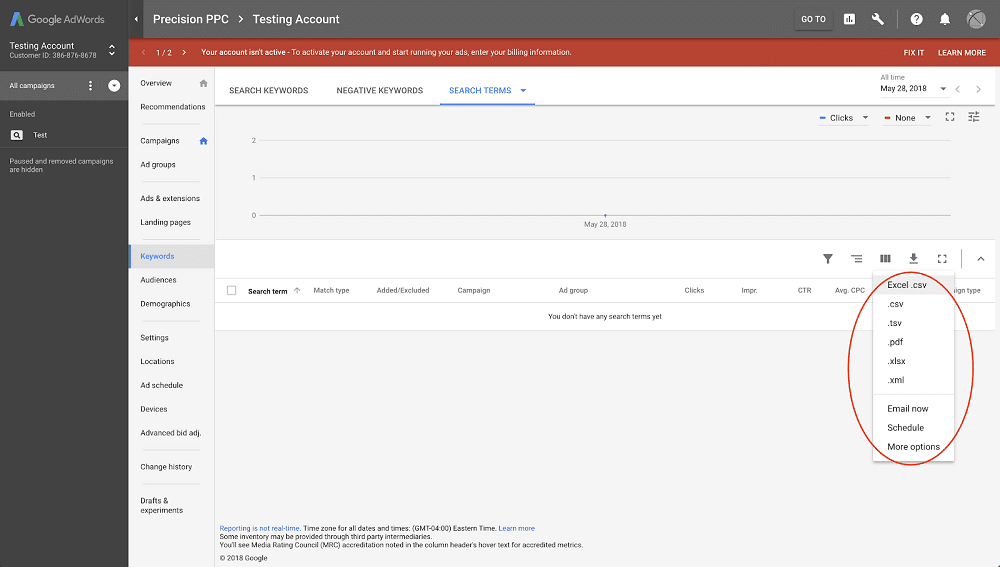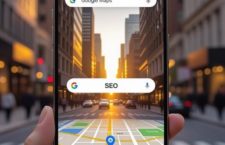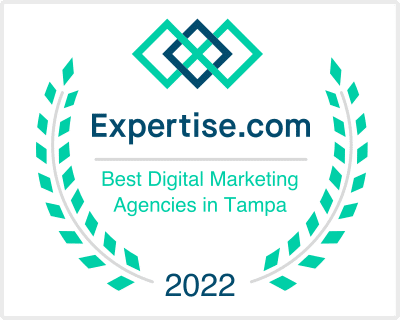After reading through this short blog, you’ll be able to perform a basic audit of your google Ads account. This is not a comprehensive audit, however, if you are paying for a PPC manager you will find out if it is worth it. We start with an explanation of the search terms report, how to grade it, and how to download the report from your Google Ads account.
Search Terms Report in Google Ads
The search terms report shows you the exact searches that you spent money on during a given period of time. You bid on your keywords in Google Search, but what you actually pay for are the clicks for specific search terms. The search terms report will tell you if you are paying for clicks that are from a valuable or wasteful search.
For example, here is a search and a screenshot below. If someone clicked on any of the 3 ads in the screenshot, the corresponding phrase in the search bar, “personal injury lawyer tampa,” would appear as a search term in the search terms report. The Google Ad account would be charged for the click.
How To Grade the Quality of Your Search Terms Report
Before I tell you how to get to your search terms report, you need to know how to grade the quality of it. When you open it up, you want to see very relevant, hiring related searches for exactly what you do. We’ll stay with the personal injury lawyer example. If you are seeing a lot of searches like, “personal injury lawyer jobs,” “best schools for personal injury lawyers,” or “personal injury lawyer commercials on YouTube,” these searches literally represent wasted budget and opportunity. You should speak with your PPC manager because these are not searches that imply a personal injury client. Ideally, you will have primarily searches such as “personal injury attorney tampa” and “personal injury lawyer near me” in your search terms report.
There are billions of searches on Google everyday. You cannot expect your search terms report to be 100 percent perfect across the board. That’s just not possible when their are so many unique searches happening everyday. Someone will search something completely off-the-wall that gets past your negative keywords and it will result in a wasted click. It’s going to happen. It’s the nature of the beast that is Google Ads. If this makes you uneasy knowing that you will inevitably get some bad clicks, think about a billboard, print, radio, or TV ad you bought in the past. You paid no matter who saw your ad while they drove by it or listened to it after their favorite song ended on the radio. The majority of the people who see those ads don’t care, nor do they necessarily want to see it because they aren’t searching for a lawyer. The exact opposite is true of Google Ads. When done correctly, the majority of the people who interact with your Google Ads want to click them and need your services.
Search Terms Report Grading Scale
A – If you get 85+% good searches, your manager is getting you the right traffic.
B – If you’re seeing 75-84% (B) good quality searches, your manager could be checking the account a little more often.
C – If you’re seeing 74% (C) and below, your manager or agency could be doing a lot more to improve your account. They deserve a call.
As a Google Ads account matures, these numbers, as well as the number of leads you receive, should become much more consistent month-to-month.
How To Download Your Search Terms Report in Google Ads
Now that you know how to read your search terms report, it’s time to log in to your Google Ads account and download it. Below are step-by-step instructions made from an empty Google Ads testing account used for this demonstration.
Instructions
Step 1: Navigate to the “Keywords” tab, circled in RED on the left side of the screen.
Step 2: Once in the “Keywords” tab, click ‘Search Terms’ circled in RED in the screenshot below.
Step 3: Select “Search Terms” in the drop-down menu that appears.
Step 4: You are now in your search terms tab. Select the date range that you would like to view. Then, click the download icon inside the smaller RED circle.
Step 5: In the drop-down menu that appears, select the report format that you would like to download.
Okay, that’s it. Now it’s time for you to open the report in a spreadsheet and grade your Google Ads account manager!
Need a more comprehensive audit for your Google Ads account? Contact us today to get a FREE proposal!